When a change is made to a tasks schedule in Microsoft Project 2010, such as to it’s duration or start date, all the cells in the table that are affected by that change are highlighted with a blue background.
This highlighting of the changed cells brings your attention to what task dates and durations were affected by that scheduling change.
This is a really useful tool, but what if it’s not working? Or maybe you would prefer a different colour to the standard pale blue background?
How to Turn On the Change Highlighting Feature
In Project 2010 the button to turn on the change highlighting is not found on the Ribbon or in the Project options. So to use it we need to add it to the toolbar or Ribbon first. Let’s look at adding it to the Quick Access Toolbar.
- Click the Customise Quick Access Toolbar button and select More Commands.
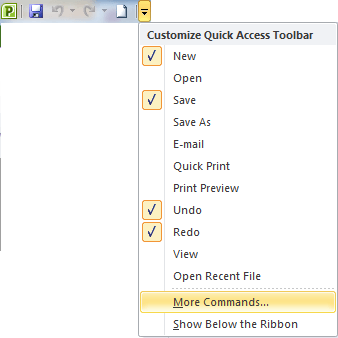
- Click the Popular Commands list arrow and select All Commands.
- Scroll down the list of commands until you see the Display Change Highlighting command.
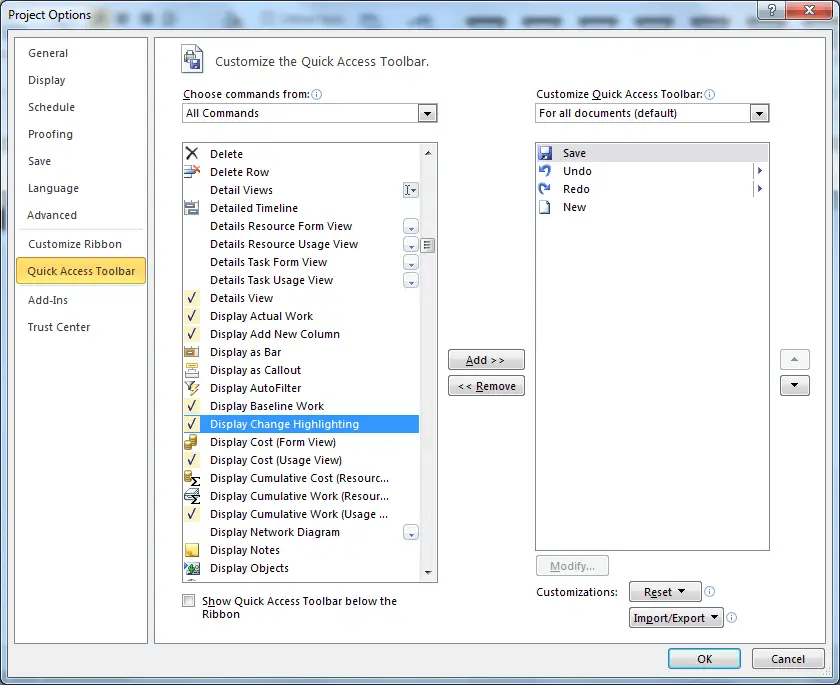
- Select the command and click the Add button to move it to the toolbar.
- Click Ok.
- With the button now added to the toolbar, click the Display Change Highlighting button to turn the feature on or off.
Watch the Video
Change the Colour of the Changed Cells
It is possible to change the colour of the changed cells from the standard pale blue background. This background is not easy to see on some monitors, even in some laptops.
- Click the Format tab under Gantt Chart Tools on the Ribbon.
- Click the Text Styles button in the Format group.
- Select Changed Cells from the Item to Change list.
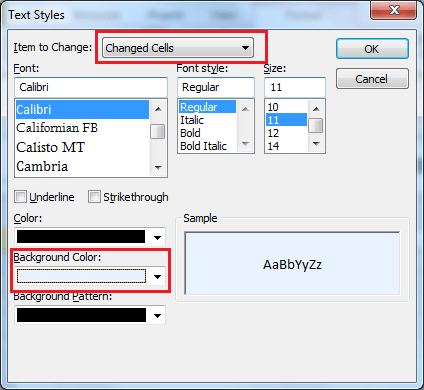
- Choose the formatting options of your choice such as the Background Color.
- Click Ok and your changes will take effect.



Leave a Reply