Ever wondered how you can view your PowerPoint speaker notes during a presentation without your audience seeing. Maybe if you could check your email while the audience watch a video embedded in your presentation. This is all made possible with Presenter View in PowerPoint.
Presenter View enables you to view your speaker notes on screen while the audience view the presentation on a different screen or projector. Presenter View also gives you easy access to useful slide show tools to navigate slides, pause the presentation and view the time taken so far.
In Presenter View you can;
- View your speaker notes while your audience view the presentation on a different screen
- Jump to any slide of the presentation by clicking on the required slide thumbnail or by using the Slide Show Options button
- Turn the audience screen black or white from the Slide Show Options button. This will pause the presentation and hide the content making it great for a question and answer period, or brainstorming session
- Annotate your slides with the Pen or Highlighter tools
- See how long you have been delivering the presentation
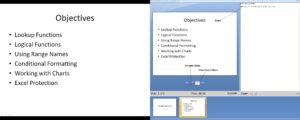
Turn on Presenter View
Before you can use Presenter View in PowerPoint on a PC you will need to have 2 monitors connected and set up.
- Click the Slide Show tab on the Ribbon
- Check the Use Presenter View box in the Monitors group
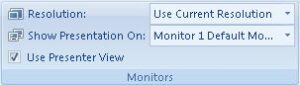
If you do not have two monitors set up on the PC you will see the following message.

- Click the Show Presentation On: list arrow and select the monitor you want to display the presentation to the audience on
With Presenter View turned on, press F5 to begin a slide show.
Presenter View can also be turned on by clicking the Set Up Slide Show button on the Slide Show tab of the Ribbon.
Check the Show Presenter View box and select the monitor to use from the Display slide show on: list.
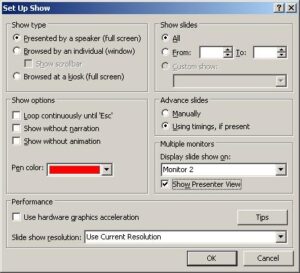



Leave a Reply