If you find yourself creating projects on a regular basis, you should consider creating your own project templates in MS Project, or customising the default MS Project template. It is easy to do and will save you loads of time in the long run.
This tutorial will begin by showing you what a template consists of, and how to save one. This approach is best if you require multiple templates. For example, specific templates for specific clients or specific templates for specific types of job.
This tutorial will then show you how you can customise the default MS Project template. This will be the best option if you just need one template for all your projects.
What are the Benefits of Using Project Templates?
Project templates in MS Project consists of all of the elements below. If you customise any of these elements every time you create a new project plan, then you want to start using templates.
Calendars – Changing and creating new calendars is almost essential in MS Project. It is the most common reason, along with views, for using templates. Common calendar tasks include to specify the working days of the project and adding recurring holidays to the project calendar.
Views – You have probably formatted the Gantt Chart before to suit yours or your clients needs. Saving views to a template will prevent this repetitive formatting.
Custom Fields – You can create your own fields/columns in MS Project to store the information that you need. Check out these 5 reasons to create custom fields in MS Project.
Tables – Insert, hide or move fields from a table, or even create your own and these can be saved in your template. The default table of a Gantt Chart is known as the Entry table. Other tables can be found on the View tab.
Maps – If you do a lot of importing and exporting from a source such as Excel, maps can simplify the process. A map stores which fields get imported/exported saving you having to select them each time.
Filters and Groups – Filters and groups are two powerful ways to view and interrogate the data of your project. MS Project already contains some preset filters and groups on the View tab. You could create your own.
Reports – Reports have changed quite a bit over recent versions of MS Project. There are the text based reports, visual reports, and newer dashboard reports. You are able to create or customise all of the types of reports in project.
Modules – Save macros that you have created and stored inside modules to a template.
A project template can also include any task and resource names, dependencies, costs etc that you enter in the relevant tables.
Saving a Project Template
Saving a project file as a project template will store all of the changes that you have made to the elements above. These changed or new elements will then only be available when creating a project from your template.
- Click the File tab and then Save As.
- Click the Save as type list arrow (shown below) and select Project template (*.mpt).
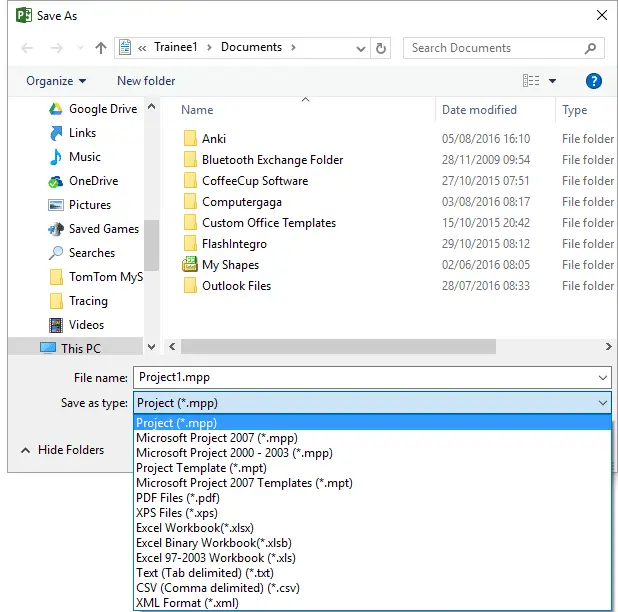
- Type a name for the template in the File name field and save the template where you wish.
Create a New Project from a Saved Template
Once you have your template saved, you will need to know how to create new projects from it.
Locate the saved project file and double click on it, or right mouse click and select Open.
A new project file will be started which will contain all of the views, calendars, filters etc that you customised.
Using the Organizer to Change the Default Project Template
An alternative to creating your own project files, is just to edit the default project file known as Global.MPT. This is the file that all new projects are created from, unless you specify otherwise.
This is the better option for you if you only need one project template.
To edit the Global.MPT file, first make the necessary changes to the views, calendars, fields, tables and anything else you need.
Then you can use the Organizer to transfer these elements to the Global.MPT file. It is possible to use the Organizer to transfer these elements to any other template or project file, not just Global.MPT as demonstrated here.
- From the project file, click the File tab and then the Organizer button from the Info section.
- Select the tab of the element that you want to copy such as Calendars or Fields.
- At the bottom of the left and right sections is a drop list so that you can select the file or template to transfer from and to. Ensure the Global.MPT template and the project file containing what you want to transfer are selected.
- Click on the element to transfer and click Copy.
- Repeat for each element you want to copy and then click Close.
The image below shows a view I created called CostGantt being copied from my current profile file known as Project1 (right side) to the Global.MPT template( left side).
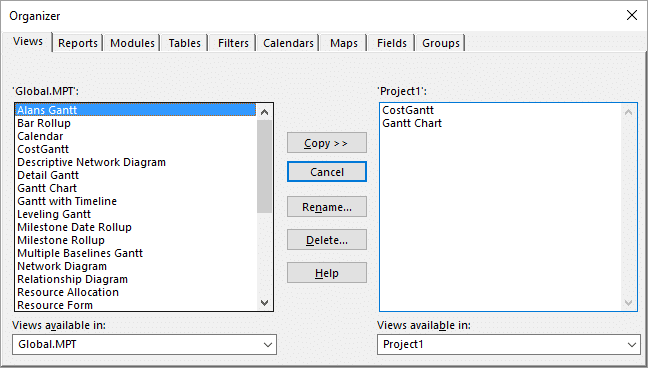



Leave a Reply