The team planner view was introduced in MS Project 2010. The view makes it easier to see your resources workload over time and to make changes.
Resources are shown in rows across a timescale just like in the Gantt Chart. You can see which team member does what and when at a quick glance. The task names are displayed inside the task bars.
Problems such as overallocations can be quickly identified. These problems can then be rectified usually by just clicking and dragging the task to a different resource, or to a different start date.
The fact that the team planner looks like a Gantt Chart for resources, and it allows you to make changes in the same way that you may already do so in MS Outlook, helps make this view easy to relate to.
Using the Team Planner View
Click the View tab on the Ribbon and then the Team Planner button from the Resource Views group.
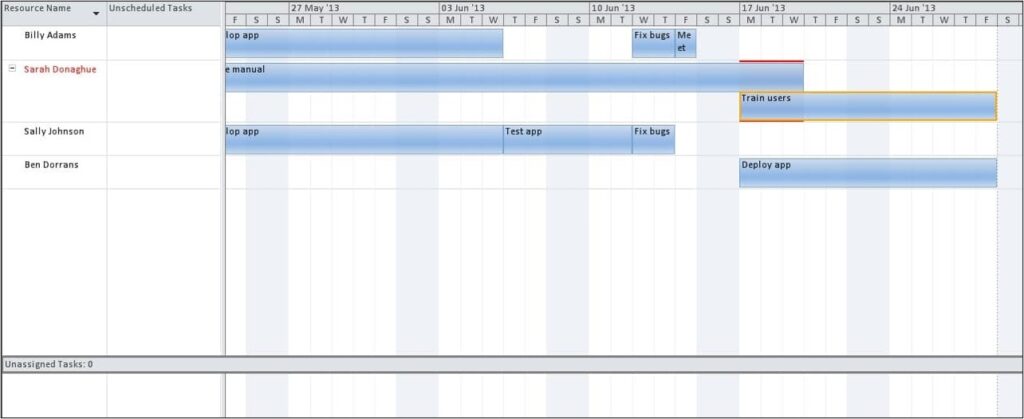
Overallocated resources are shown in red, and red lines are shown on the tasks causing the overallocation. The Prevent Overallocations button on the Format tab under Team Planner Tools will automatically move any tasks that cause an overallocated resource.
Be mindful that if you are working with auto scheduled tasks, moving a task will cause MS Project to set a Start No Earlier Than constraint. There are many ways of scheduling resource workload including reducing resource hours on a task or splitting a task. The team planner view is probably utilised better by those working with manually scheduled tasks.
Unassigned tasks are shown in the bottom section of the screen. Click and drag a task to the required resource to assign work to the task.
More Project Tips
Adding resources in MS Project
Use a baseline to measure project progress
Add a deadline date to a task



Leave a Reply