When entering text into a document, MS Word wraps your text onto different lines for you. This is expected and very useful, but can cause problems when you do not want a word to be broken over different lines in a document.
Examples of this may be when entering text such as 20 kg, or a customer reference code like AD TYH 3506.
To prevent a word from being broken across different lines you need to insert a non-breaking space in Word instead of a traditional space.
Insert a Non-Breaking Space in Word
To insert a non-breaking space in Word, press the Ctrl + Shift + Space keys on your keyboard. It will look like a normal space but this approach will ensure that your Word will not be broken up.
Use Find and Replace to Make Large Scale Corrections
If you have an existing document containing many occurrences of such a problem. You can use the Find and Replace tool to look for and replace all instances of a space with a non-breaking space for you.
- Press Ctrl + H on the keyboard, or click the Replace button in the Editing group of the Home tab.
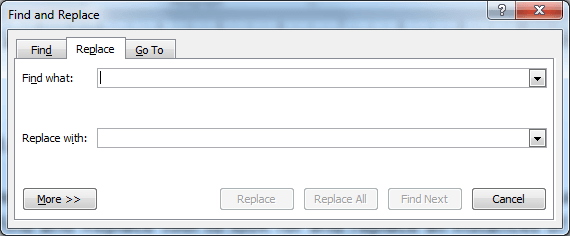
- Enter the word that you want to look for, with spaces, into the Find what box
- Click the More >> button to expand the Find and Replace dialog box to see more options.
- Enter the word that you want to replace it with into the Replace with box. Enter non-breaking spaces by clicking the Special button and selecting Nonbreaking Space.
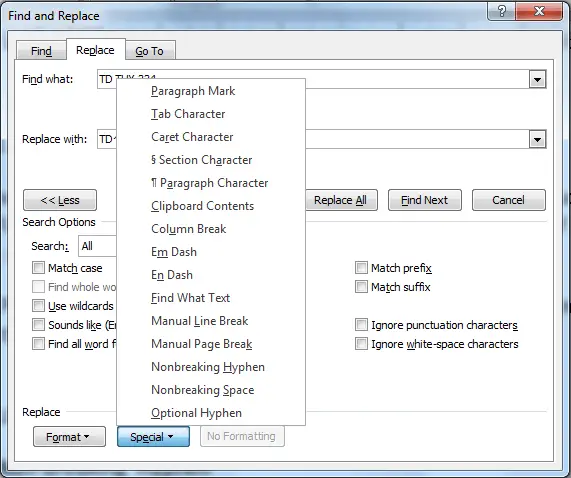
- Characters are displayed to represent the non-breaking spaces. Click the Replace All button.
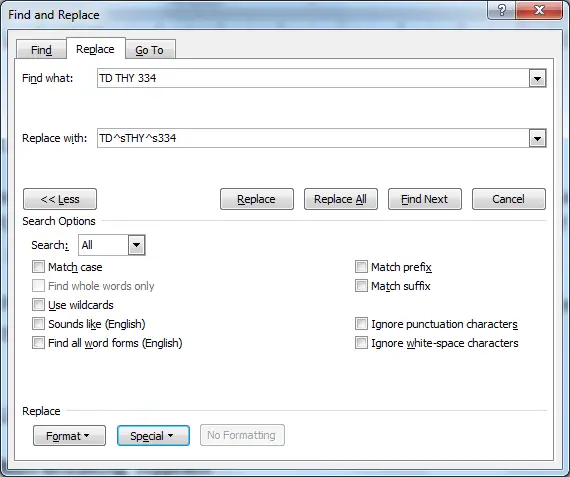
- Word will replace all instances of that word and display a message to tell you it was successful and how many occurrences were replaced.
Insert a Non-Breaking Hyphen
A non-breaking hyphen can also be inserted to prevent Word from breaking up a word containing hyphens across multiple lines of a document.
Press Ctrl + Shift + – to insert a non-breaking hyphen.




Leave a Reply