Footnotes are text displayed at the bottom of a page used mainly for references or comments. When footnotes are added to a document in Word they appear in the default font and size. For Word 2010 this is the Times New Roman font and size 10.
The footnote text and reference can be formatted to be consistent with the documents body text or to improve clarity. The footnote separator can also be changed or removed if no longer desired.
Remove the Footnote Separator
When inserting footnotes in a Word document a horizontal line about 5cm long is used to separate the footnotes from the document text. This footnote separator line is not always required and can be removed.
- Switch to Draft view by clicking the View tab on the Ribbon and then Draft.
- Click the References tab and then the Show Notes button in the Footnotes group.
- The Notes Pane is displayed at the bottom of the screen. Click the list arrow currently displaying All Footnotes and change it to the Footnote Separator.
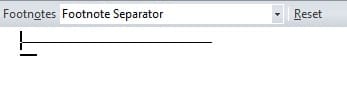
- Select the separator and press the Delete key on the keyboard.
- Switch back to Print Layout view.
Format the Footnote Reference
The footnote reference is the number or symbol inserted into the document as a reference to the footnote text. By default, footnote references use the 1, 2, 3 numbering system.
You can change the number format, change the starting number value or choose to start the footnote numbering again at the beginning of each page or section. All these changes can be made using the Footnote and Endnote dialog box.
To change the footnote reference;
- Click the References tab on the Ribbon.
- Click the Dialog Box Launcher arrow in the corner of the Footnotes group.
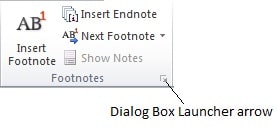
- Make the required changes. For example, click the Number Format list arrow and select a different number format.
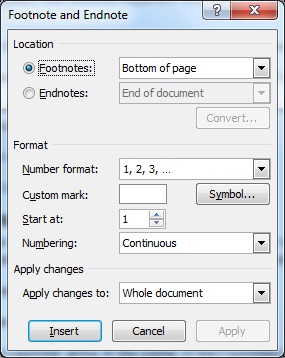
- Click Apply.
Format the Footnote Text
To format the text of all the footnotes in the document, you will need to modify the style. The footnote text and the footnote reference can be formatted by modifying the respective style.
- Click the Home tab of the Ribbon.
- Click the Dialog Box Launcher arrow in the corner of the Styles group.
- The Styles Pane will appear. If footnotes have been inserted into the document both the Footnote Text and Footnote Reference styles will appear in the list of styles.
If the styles are not shown, click the Options link in the bottom right corner of the Styles Pane. Then click the Select styles to show list arrow and select All Styles and click Ok.
- Right mouse click on the style you want to change and select Modify from the menu.
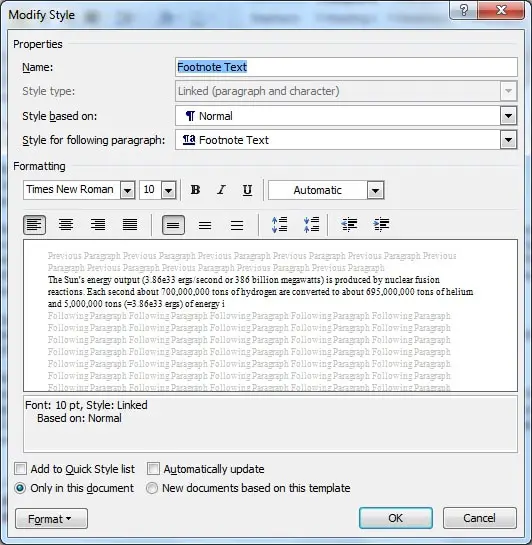
- Make the required formatting changes and click Ok.



I dont understand footnotes. I created a doc with foot notes. I closed the doc. Opened it from desktop. no footnotes. Footnotes only appear after reference button/footnote pressed. When opened it does print out complete with footnotes. Is this normal? I would like to see footnotes when doc opens..
Hi John, sorry this is not something I have encountered. I’m not sure why footnotes would print but not show in the document. Maybe try checking if Track Changes is on and what view settings are specified in Track Changes i.e. original or final etc. It’s a guess.