In this blog post, we will look at how to create dependent combo boxes for your userforms in Excel VBA.
The drop down options in the second combo box are dependent upon the selection made in the first combo box.
We will cover 2 ways of achieving this.
Create a Dependent Combo Box with Named Ranges
In this example we have two combo boxes on a userform.
One with a list of countries, and another with a list of cites. We would like the second list to only show the cities for the country selected in the first list.
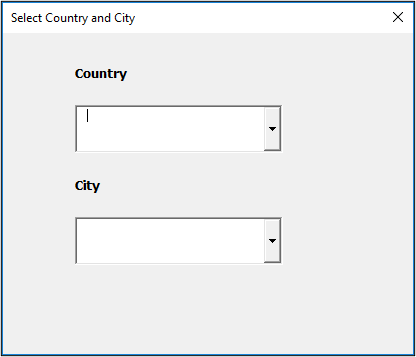
The first combo box is named cboCountry and the second combo box named cboCity.
The spreadsheet with the data being used by these combo boxes can be seen below.
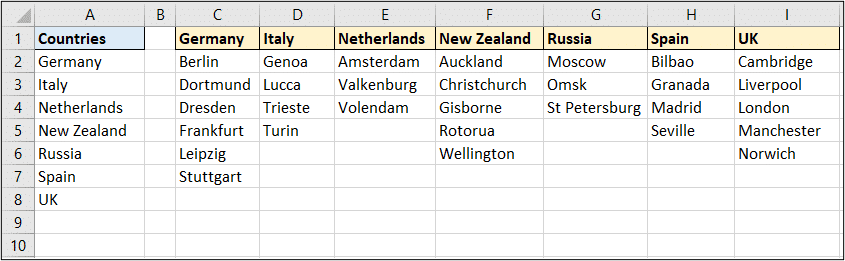
Each list has been given a defined name. We can then reference that name within our VBA code in a similar way to my dependent data validation list tutorial.
The VBA code below has been used in the combo box change event for cboCountry, so that whenever a selection is made in that list, the code is triggered.
This code uses the Select Case conditional construct. If you are not familiar with this technique, check out my Select Case tutorial.
Private Sub cboCountry_Change() Select Case cboCountry.Value Case Is = "UK" cboCity.RowSource = "uk" Case Is = "Spain" cboCity.RowSource = "spain" Case Is = "New Zealand" cboCity.RowSource = "new_zealand" Case Is = "Italy" cboCity.RowSource = "italy" Case Is = "Netherlands" cboCity.RowSource = "netherlands" Case Is = "Russia" cboCity.RowSource = "russia" End Select End Sub
The Select Case statement makes it easy for us to test the combo box value multiple times, and provide the correct row source for the second combo box.
Watch the Video – Dependent Combo Boxes
Dependent Combo Boxes with the Advanced Filter
In this second example, we will link two combo boxes together so that when a country is selected from the first combo box, a list of customers in that country is shown in the second combo box.
The userform with the two combo boxes looks like this.
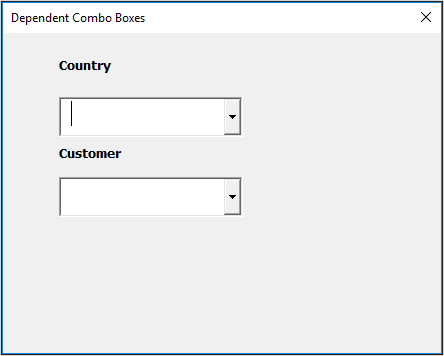
The first combo box is named cboCountry and the second combo box is named cboCustomer.
In this example, the spreadsheet data looks like below.
In column A we have the list of countries used by the cboCountry combo box. And in columns C and D, the countries with the customers we have in those regions.
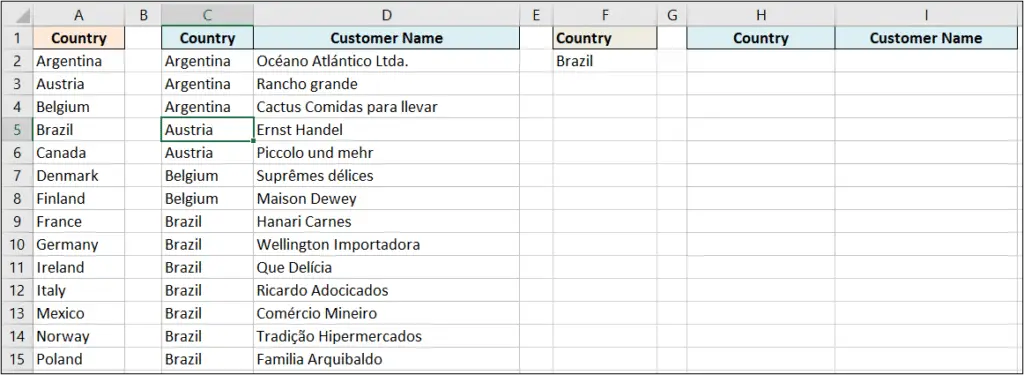
We do not have named ranges like in example 1. So this time when a selection is made in combo box 1, we will perform a search for the customers in that country from column C and D.
So in this example the plan is to use the fantastic Advanced Filter of Excel.
The code below is used on the change event for cboCountry combo box.
Private Sub cboCountry_Change()
Dim r As Integer
r = 2
Range("F2").Value = cboCountry.Value
Columns("C:D").AdvancedFilter Action:=xlFilterCopy, CriteriaRange:=Range( _
"F1:F2"), CopyToRange:=Range("H1:I1"), Unique:=False
cboCustomer.Clear
Do Until Cells(r, 9).Value = ""
cboCustomer.AddItem Cells(r, 9).Value
r = r + 1
Loop
End Sub
When the selection is made in cboCountry. The value is written to cell F2.
The Advanced Filter is then perform using range F1:F2 as its criteria range. The results of the filter are produced in columns H:I.
The items for the second combo box are then created by using a Do loop and the AddItems method for the combo box.







it’s very markable!!
good afternoon it did not work and I would like your help to know what I am doing wrong or can you give me the example
Sorry to hear that Erica. Did you try both code examples. Check through the code you used, there is probably a small mistake.
hi,
i have two columns one contains city names and another contains employee name.
in user form1 i have two combo boxes.
in combobox 1 i want to populate unique city names from column 1 and in combobox 2 i want their all the respective employees.
how can achieve that?
please help me.
gooooooood
Thank you, Mahmoud.
goooooooooooooood
Hi,
Bit of a side question, any idea if it’s possible to block the changebox for editing, while still having the dropdown option active? I want to prevent user to change the text picked from the list. which in this setting is possible.
Best,
Bartosz
Hi, I love your tutorial and it helped me do exactly what I was trying to do. I do have one issue though. When writing the values from the advanced filter search into the cells (the Do Until Loop), I’m trying to use a Userform on a different sheet and don’t know how to get it to read back to my sheet where the information is.
Where you have the following code:
Do Until Cells(r, 9).Value = “”
cboCustomer.AddItem Cells(r, 9).Value
r = r + 1
Loop
How can I re-write to include writing to a different sheet?