When working on a large document it can become difficult to quickly locate and select the objects that you wish to make changes to. Fortunately Word provides some useful tools to enable you to select the next object such as a section, comment or table.
By using some of Word’s funky tools for navigating large documents by object, you can say goodbye to old clunky ways of finding the next object in the document such as the Page Down key or the scroll bar.
Browse your Chosen Object
- Click the Select Browse Object button positioned between the Vertical Scroll Bar and the Zoom Slider on the screen
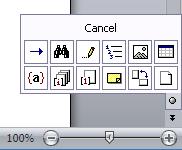
- Select the object you want to navigate the document for from the options provided
- You are taken to the next object of that type. The object is registered so that the double arrows can then be used to quickly browse to the next or previous object of that type
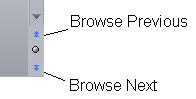
Use Go To
To Go To feature in Word can be used to jump to a specific area of a document such as a page, bookmark, comment or section.
- Press F5 or Ctrl + G to open the Go To dialogue box (It’s so useful it has 2 keyboard shortcuts)
- Select the object you wish to go to from the Go to what: list
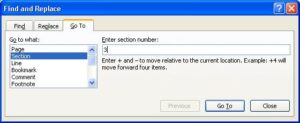
- Enter the required page number, bookmark, or comment etc in the field provided and click Ok
These two tools make navigating a large Word document to select the objects you need a piece of cake. Incorporating these into your skill set can save a lot of time in the future.



Leave a Reply