If you are working on a long document you may want to display each chapter heading in the relevant header. For example, to display chapter 1 in the header for pages 2 – 15 and then chapter 2 for pages 16 – 21 and so on.
You may have previously thought that this technique would require inserting multiple section breaks and using the Link to Previous option you get with Headers and Footers. This is how most training sessions and online tutorials approach this.
However, Microsoft Word contains a fantastic feature that will enable you automatically insert each chapter heading into the relevant page header. This also means that the header can be updated when content is moved or changed. And all without a single section break.
To do this you need to insert the StyleRef field into the page header.
Insert the StyleRef Field
- Click the Insert tab on the Ribbon, Header and then Edit Header (Or double click in the top margin of a page)
- Position the cursor in the header where you would like the chapter heading to appear
- Click the Quick Parts button and choose Field
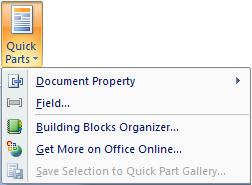
- Scroll down the list of Field Names on the left and select StyleRef
- Select the required heading style such as Heading 1 from the Style Name list in the middle
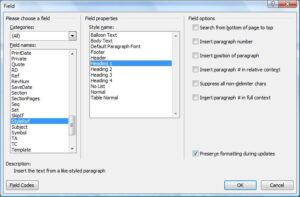
- Click Ok
The chapter heading of that page will appear in the header. Check the other pages, the relevant chapter title should have appeared for each page.
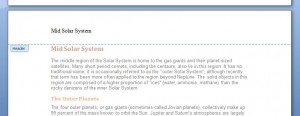
This brilliant feature accomplishes a very popular Word task without the need for section breaks.



This is great but how do you do it on a MAC???
Thanks,
b
Hi Beatrice,
I’m afraid I am not too familiar with MAC’s but I know the Styleref field is available. I’m sure the steps will be similar.
Hi,
Thank you! Very helpful tutorial. Could you please tell me how to not include the header on the first page of the chapter? My solution so far is to insert a white box to hide the header … Guess there is a better solution to my problem.
Thank you again!
Sounds you will need to insert additional section breaks after each chapter first page. Remove the same as previous link from these new sections. And then delete the header from the chapter first pages.
White box would work but would not be automated if the document is edited in the future.
Hi,
Thank you so much for these instructions. It worked great but is pushing the page number off the page (out of margins) for much of the doc (15 out of 27 chapters). I can manually delete the length of the chapter heading in the Header to see the pg #, but it would have to be done for all affected chapters and it doesn’t stick if the TOC is refreshed. Any help would be greatly appreciated.
Thanks again,
Bill
Brilliant.
To add Title to header, one does not need to Select StyleRef, rather Title to be Selected in the fields.
Thank You
When I tried this Title did not change for each chapter heading